Selection Tool
Introduction
You can select, move and manipulate objects that are grouped or ungrouped. The same applies when editing the geometry. Selection mode will activate the gumball feature, which allows you to rotate, reposition, and resize the selection. The default mode in the Selection Tool will be through a 'bounding box' where as you drag the box, everything within the box will be added to the selection. Hold the shift trigger while selecting to add to an existing selection. Find out more in the content of this article.
Selection
To access the selection tool you'll need to switch to it in the main tool menu.
1. Press the thumbstick on the drawing controller and move the controller to the left to Selection.
2. Move the cursor to the object and use the trigger to add and remove objects from the selection. Selected objects will be highlighted in orange.
This causes the selected objects to behave as if in a group and allows you to manipulate them with the gumball (detailed below).
Selection Tool Modes
- Selection Mode: Choose between box select or paint
- Bounding Box: Show a bounding box of what you have selected
- Show Gumball: Display the gumball in the tool
- Select Groups: Select individual items from groups or the whole group (like precise select in Illustrator)
Holding the non-dominant hand trigger (the 'shift' trigger) when grabbing and moving objects will now display a bounding box which can be used to snap to axes and the stage floor, if enabled.
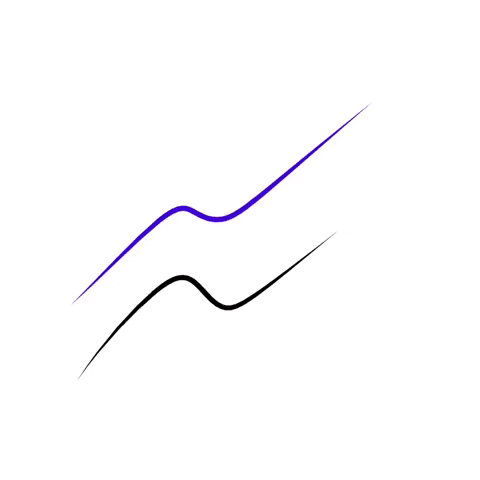
Direct selection (white arrow cursor)
Flick the drawing-hand thumbstick to the side to switch to direct selection (white arrow cursor). This allows you to select specific items from a group without selecting the whole group.
Direct selection isn't available for selection in edit mode.
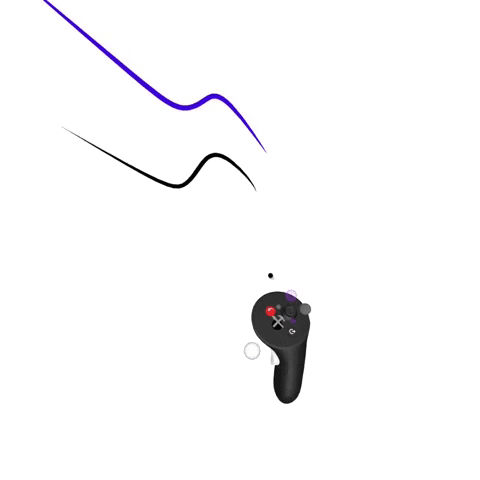
Gumball (rotate, reposition and resize)
Press the purple button while a selection is active to rotate, reposition and resize the selection at the same time. To make incremental adjustments hold the index trigger on the non-drawing hand.
To resize the object, grab and move the grey box towards or away from the object to resize it.

The same can be done in the Selection while in edit mode.
Selection in Edit Mode
As mentioned above, the selection is also accessible in edit mode and works with points, edges and faces on all geometry types. You can use it when editing individual objects as well as in multi-select.

While using the selection tool in edit mode you can toggle between different edit modes (faces/points/edges) by switching the joystick on the drawing hand controller to the left or right.
Communicate Design Detail to Others with Cross Section View
Navigate to your Toolbox by pressing the tools button on your drawing hand controller and select the Section Tool to give it a try! We’ve added a tool that enables you to take cross sections of an object – for example to take measurements and screenshots to communicate with your manufacturing partners.
Navigate to your Toolbox by pressing the tools button on your drawing hand controller and select the Section Tool to give it a try!
Selection in SubD editing
The selection tool is also part of the Subd editing tools. To access it:
1. Enter the SubD mode on your object
2. Press and hold the black button on your drawing hand controller
3. Hover over to Selection
4. Use the Selection tool to select and manipulate control points, edges and faces of the geometry
