AR Collab
Use AR Collab to host in-person collaboration and review sessions on a design, all in AR Passthrough. Invite collaborators in the room to follow you in your ideation and creative process. Learn how to activate the feature in the content of this article.
The AR Collab is currently available on standalone Quest 2 and Quest Pro headsets. It works in Collab rooms with at least two users on supported headsets in the same real-world location.
Point Cloud Data Sharing
You will first need to turn the point clouds setting on as described on Meta.
To turn point cloud data sharing on or off:
- Put on your headset and select
.
- Select Settings, then select Privacy.
- Select Device permissions.
- Use the toggle next to Share point cloud data to turn the setting on or off.
Activate the AR feature
To activate the feature in Gravity Sketch follow these steps:
- Press the blue button on your non-drawing hand controller
- Go to the Online Users menu
- Click on the Host AR session button to invite other users to your AR Collab session.
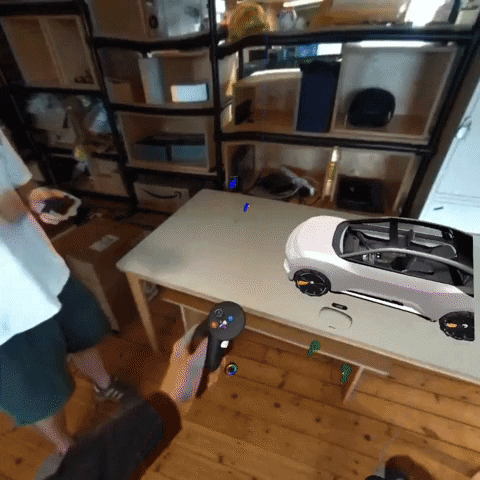
4. All users will receive an invite and will need to select the 'Yes' option to join the AR session.
-2.png?width=303&height=236&name=mceclip0%20(3)-2.png)
Review designs
Once in an AR Collab session users will see each others’ avatars track to their physical headset and controllers and followers of the session will see the sketch in the same position as the leader.
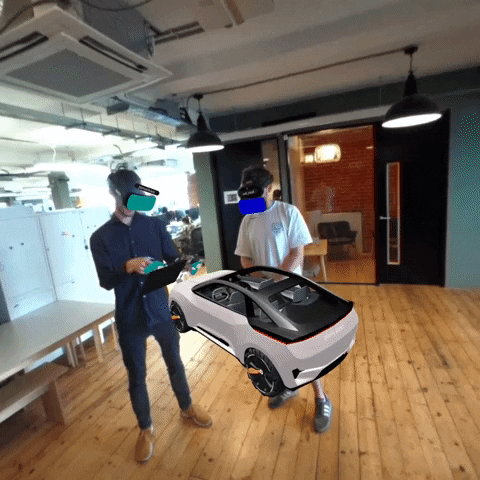
How do I Lock/Unlock the Sketch in space.
If you want to lock your sketch to the space you are working in so that everyone can see the same perspective, follow the instructions below:
1. Hold the Grab trigger on your non-drawing hand and the feature will appear on the non-drawing hand joystick (history button)
2. To lock the sketch simply move the thumbstick down. When the Lock is set you won't be able to resize the sketch.
To unlock squeeze the Grab trigger on your non-drawing hand controller again and move the joystick in any direction.

Passthrough depth occlusion:
This feature has been moved out of general release and into Labs to continue its development. An improved mixed reality experience that better accounts for your surroundings and the interplay between real and virtual worlds. Please note, it is only available on Meta Quest 3 & 3S.
To enable Passthrough depth occlusion:
- Navigate to the settings tab of the general menu
- Toggle "Passthrough Occlusion" on. Please note this remains active across sessions until toggled off or Labs is toggled off

