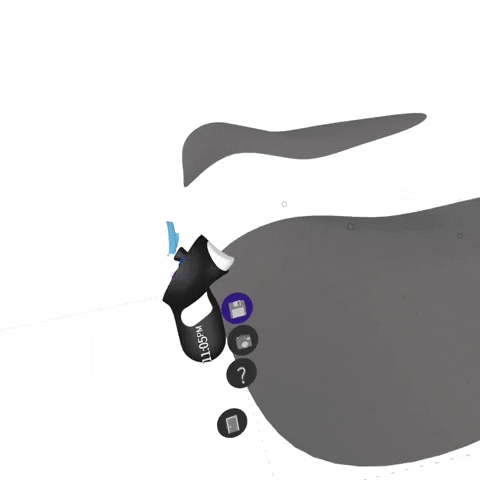Edit Objects
Content created by drawing tools can be edited after creation. This way you can add more detail to your design by adding and editing control points, edges and faces of the object.
Enter/Exit Edit Mode
To edit any object in the sketch you'll need to enter the Edit Mode first. To do so:
- Intersect the Grab Sphere with any object
- Once the object is highlighted grab the object by squeezing the grab button
- Press the Blue button on your non-drawing hand
To exit the Edit Mode press the Blue button (blue check mark) again.

Edit Panel
When in edit mode press the purple button to open the edit panel. Here you can access the properties of the object you're editing.

The edit panel defaults to off at the start of each edit session.
Control Points Manipulation
Grab, move, duplicate, delete, and scale away in the same way as you do with normal objects. Increase the size of the Grab Sphere to grab more points at once.
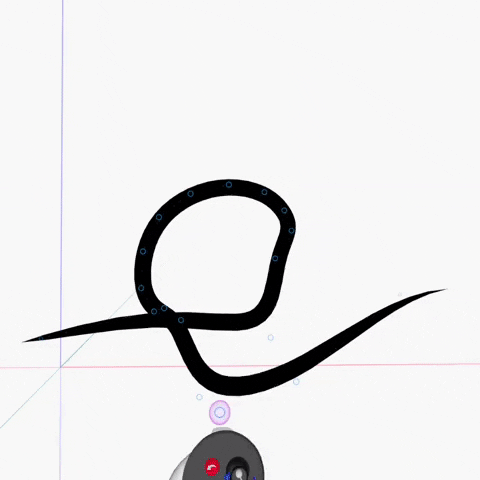 Grab and Move: grab a point/points and move your controller
Grab and Move: grab a point/points and move your controller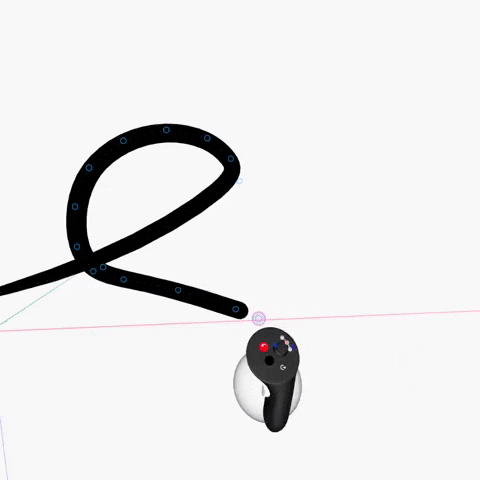 Duplicate: grab a point/points and pull the front trigger
Duplicate: grab a point/points and pull the front trigger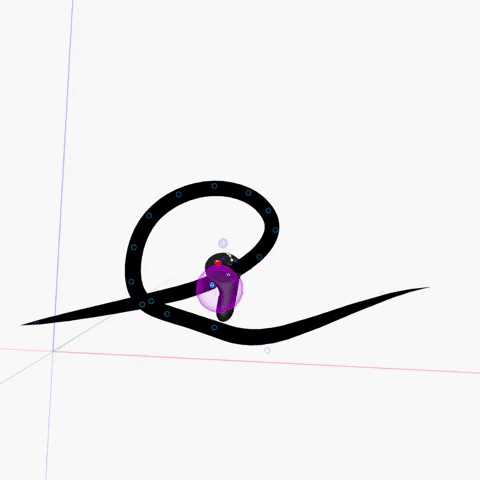 Delete: grab a point/points and click on the red delete button
Delete: grab a point/points and click on the red delete buttonEdit using the Selection tool
Use the selection tool while in edit mode to select specific control points, faces or/and edges and edit them.
While in edit mode simply hold the joystick on your drawing hand controller and hover to Selection.
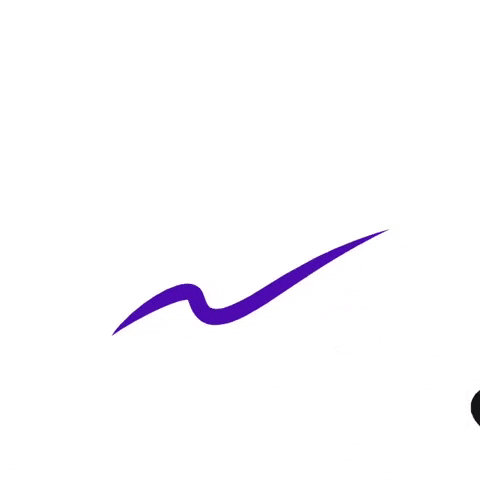
Add Points
Half-pulled trigger shows a preview of the point or set of points (when adding edge loops) you will add. Fully pull the trigger to confirm the position.

Edit History
An object you created keeps its own editing history (different from the sketch history). To undo or redo changes that were made to a particular object in edit mode you will need to re-enter the edit mode and use the undo or history button. Each object will have its own edit history.

Slide function